언리얼 엔진은 비디오 게임에서 블록버스터 영화에 이르기까지 모든 것을 위한 놀라운 사실적 디지털 자산을 렌더링할 수 있는 놀라운 세계 구축 플랫폼입니다.
언리얼 엔진에서 바로 가기를 추가하거나 변경하는 방법
흐름에 더 잘 맞는 사용자 지정 바로 가기 레이아웃을 만들고 싶습니까?
이제 키보드 단축키를 사용자 정의할 때 명심해야 할 한 가지는 키를 새 기능에 다시 할당하면 이전 기능도 다시 할당해야 한다는 것입니다. 보다 원활한 프로세스를 위해 변경 사항을 추적할 수 있도록 노트북을 가까이에 두는 것이 좋습니다.
단축키와 바로 가기를 사용자 정의하면 편집 세션의 속도, 정확성 및 효율성에 큰 차이를 만들 수 있습니다. 우리는 항상 최고의 워크플로우는 귀하에게 적합한 워크플로우라고 말하며 키보드 단축키, 원격 공동 작업 등에 관한 것보다 더 사실일 수는 없습니다 .
이 플랫폼은 해당 장르에서 가장 강력하고 유능한 플랫폼 중 하나이지만 어떤 3D 렌더링 플랫폼을 사용하든지 간에 피할 수 없는 한 가지가 있습니다. 바로 디지털 자산을 구축하고 렌더링하는 데 필요한 지루한 작업입니다.
고맙게도 언리얼 엔진 내에서 보다 효율적으로 작업하는 데 도움이 되는 몇 가지 기술이 있습니다. 바로 키보드 단축키입니다.
바로 가기를 사용하면 긴 메뉴를 클릭하거나 작업 공간을 떠나지 않고도 키보드에서 바로 도구 및 기능에 액세스할 수 있으므로 시간이 절약됩니다.
도구 메뉴를 검색하는 데 소요되는 시간이 줄어들수록 프로젝트의 세부 사항에 더 많은 시간을 집중할 수 있습니다.
언리얼 엔진이 제공하는 모든 단축키를 배우고 작업 속도를 크게 높일 수 있도록
이 편리한 언리얼 엔진 키보드 단축키 가이드를 기록했습니다.
이 편리한 언리얼 엔진 키보드 단축키 가이드를 기록했습니다.
기본 편집 단축키
레벨 편집 단축키
카메라/변환 단축키
Function 단축키
언리얼 엔진에서 바로 가기를 추가하거나 변경하는 방법
흐름에 더 잘 맞는 사용자 지정 바로 가기 레이아웃을 만들고 싶습니까?
고맙게도 언리얼 엔진을 사용하면 키보드 단축키를 마음대로 커스터마이징할 수 있습니다. 이를 통해 다른 프로그램에서 바로가기 워크플로를 다시 만들거나 언리얼 내비게이션에서 가장 자주 사용하는 작업에 대한 더 쉬운 바로가기를 만드는 것과 같은 작업을 할 수 있습니다.
방법은 다음과 같습니다.
1. "에디터 기본 설정"을 엽니다.
2. "일반"에서 "키보드 단축키"를 선택합니다.
이제 드롭다운 메뉴로 구성된 다양한 명령 바로 가기가 포함된 메뉴가 나타납니다.
이러한 메뉴를 클릭하여 찾고 있는 명령을 찾거나 검색 기능을 사용할 수 있습니다. 우리는 모두 효율성에 관한 것이므로 검색 기능을 사용하여 명령을 찾을 것입니다.
3. "검색" 기능을 사용하여 특정 작업이나 명령을 필터링합니다.
4. 변경하려는 명령을 찾았으면 오른쪽에 있는 "새 바인딩 입력"이라는 텍스트 필드를 클릭합니다.
5. 이 작업 또는 명령을 실행하는 데 사용할 키 또는 키 조합을 누릅니다.
6. 새 바로 가기를 잠그려면 텍스트 상자 외부 아무 곳이나 클릭합니다.
방법은 다음과 같습니다.
1. "에디터 기본 설정"을 엽니다.
2. "일반"에서 "키보드 단축키"를 선택합니다.
이제 드롭다운 메뉴로 구성된 다양한 명령 바로 가기가 포함된 메뉴가 나타납니다.
이러한 메뉴를 클릭하여 찾고 있는 명령을 찾거나 검색 기능을 사용할 수 있습니다. 우리는 모두 효율성에 관한 것이므로 검색 기능을 사용하여 명령을 찾을 것입니다.
3. "검색" 기능을 사용하여 특정 작업이나 명령을 필터링합니다.
4. 변경하려는 명령을 찾았으면 오른쪽에 있는 "새 바인딩 입력"이라는 텍스트 필드를 클릭합니다.
5. 이 작업 또는 명령을 실행하는 데 사용할 키 또는 키 조합을 누릅니다.
6. 새 바로 가기를 잠그려면 텍스트 상자 외부 아무 곳이나 클릭합니다.
이제 키보드 단축키를 사용자 정의할 때 명심해야 할 한 가지는 키를 새 기능에 다시 할당하면 이전 기능도 다시 할당해야 한다는 것입니다. 보다 원활한 프로세스를 위해 변경 사항을 추적할 수 있도록 노트북을 가까이에 두는 것이 좋습니다.
단축키와 바로 가기를 사용자 정의하면 편집 세션의 속도, 정확성 및 효율성에 큰 차이를 만들 수 있습니다. 우리는 항상 최고의 워크플로우는 귀하에게 적합한 워크플로우라고 말하며 키보드 단축키, 원격 공동 작업 등에 관한 것보다 더 사실일 수는 없습니다 .
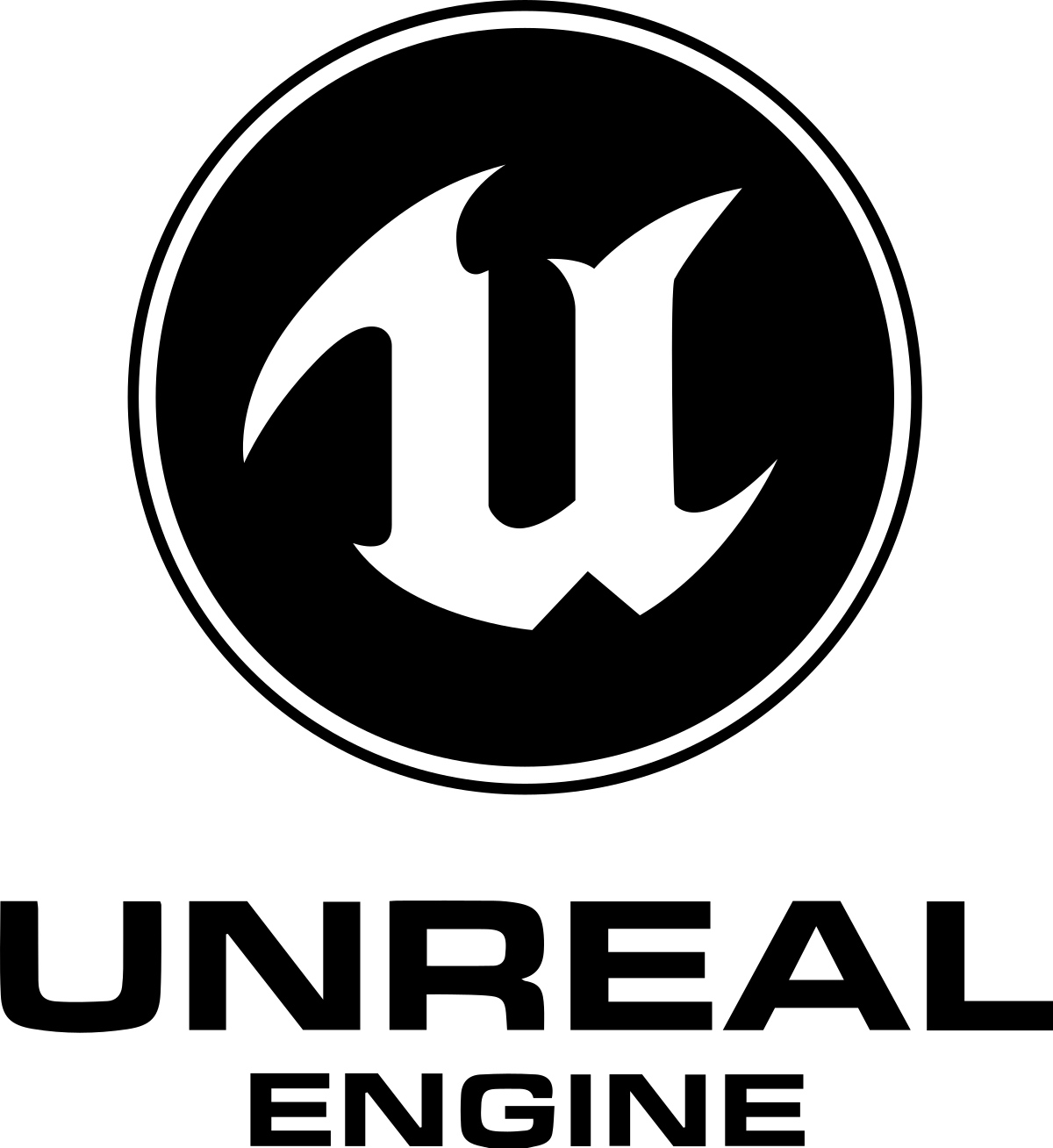
댓글
댓글 쓰기
이 글에 대한 생각이나 궁금한 점을 남겨주세요. 여러분의 댓글은 큰 힘이 됩니다! 🙌